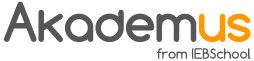Retoques de photoshop para principiantes
¿Te gusta la fotografía digital?¿Quieres aprender a retocar? Entonces este es tu post. Si no conoces nada de Photoshop, a primera vista puede parecer muy complicado.Pero lo cierto es que si te interesa (a nivel principiante) conocer los retoques básicos y algunos consejos necesarios para trabajar con imágenes, solo necesitarás estar atent@ a los pasos que te damos en esta guía. Aunque con Photoshop se puede hacer de todo (creaciones de imágenes y edición,ilustraciones 3D, tipografías,efectos de texturas y hasta diseñar una web), aquí nos centraremos en los movimientos básicos.
Antes de profundizar en los retoques, te dejamos una lista de consejos de Photoshop para que comiences a familiarizarte con la herramienta.
Utilizar los comandos
Si te aburre trabajar solo con el ratón y sientes que pierdes mucho tiempo moviendo la flechita, deberías aprender los comandos.
Ctrl+j – comando para duplicar la capa seleccionada
W- selección rápida
V – mover la herramienta
B – comando para utilizar el pincel
X – intercambios entre el fondo y el color de primer plano
E – borrador
S – herramienta de clonar
La guía de Adobe nos da una tabla para conocer otros comandos más
Cambiar de tamaño, rotar o voltear una imagen
Esta función es la más simple y sencilla que te vas a encontrar a la hora de editar una foto. Para ello, tendrás que seguir los siguientes pasos:
En la parte superior a la izquierda, tienes una barra con diferentes opciones, entre ellas la de “Editar”. Tienes que desplegar esta opción y elegir “Transformar”, de ahí saldrán varias opciones “cambiar tamaño” , “girar” o “voltear”. Si te manejas mejor con los comandos de la herramienta, puedes pulsar Ctrl + T para mover la imágen libremente por el panel. Cuando lo pulses, aparecerá un cuadro alrededor de la imagen que señala la zona de transformación. La forma más sencilla de hacerlo es poniendo el cursos en una de las esquinas del rectángulo que aparece y arrastrar la esquina manteniendo pulsado el botón “Shift” para que no aparezca la imagen deformada. Cuando hayas terminado, pulsa el icono en forma de V en la parte superior.Si lo que quieres es rotar la imagen, haz lo mismo, pulsa Ctrl + T y haz click con el botón derecho del ratón. Aparecerá una ventana con diferentse opciones.
Ajustar una imagen a una superficie
Si no lo has hecho nunca no te preocupes porque es muy sencillo. Para muchas tareas de diseño, esta función es muy importante. Imagínate que tienes una imagen con una superficie de color liso a la que quieres añadirle otra imagen como si fuera parte de la misma.Esto permite que una imagen plana tome aspecto de 3D. Imagina que quieres añadir una foto de algo que te gusta a una taza de color blanco. Para haceflo, sigue los siguientes pasos:
Añade la imagen de la taza y la foto que quieras poner (en primer plano)
Deforma la imagen presionando Ctrl + T
Ajusta la imagen al objeto
Varita mágica
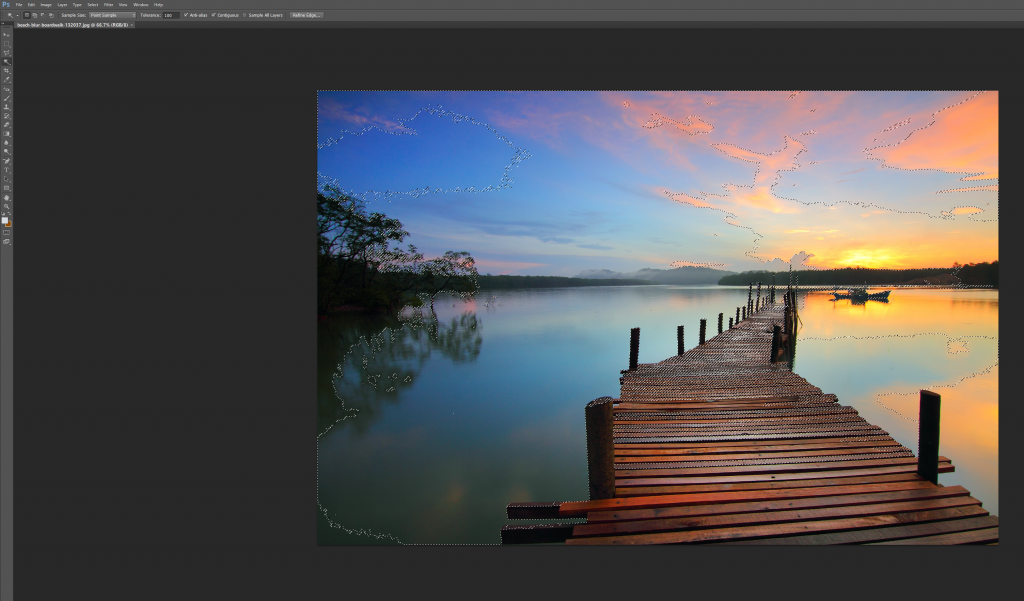
Esta función hace milagros.Es perfecta para imagenes de fondo más o menos liso y monotono, por eso se utiliza por ejemplo para cambiar fondos, cielos o bloques grandes de color. La función puedes encontrarla en la barra de herramientas justo debajo de la herramienta lazo o también puedes seleccionarla pulsando la tecla W. Si pulsas el ratón sobre el icono de la varita, podrás ver cómo aparece otra opción o herramienta, que es la de selección rápida. ¿Cómo usarla?
Selecciona la herramienta “Varita mágica” en el panel de herramientas
Haz clic en la parte de la imagen que quieres seleccionar
Asegúrate de haber activado la opción “Agregar a la selección” en la barra superior (icono de dos cuadrados) para que puedas avanzar cambiando los colores y los tonos de tu selección.
Pincel corrector
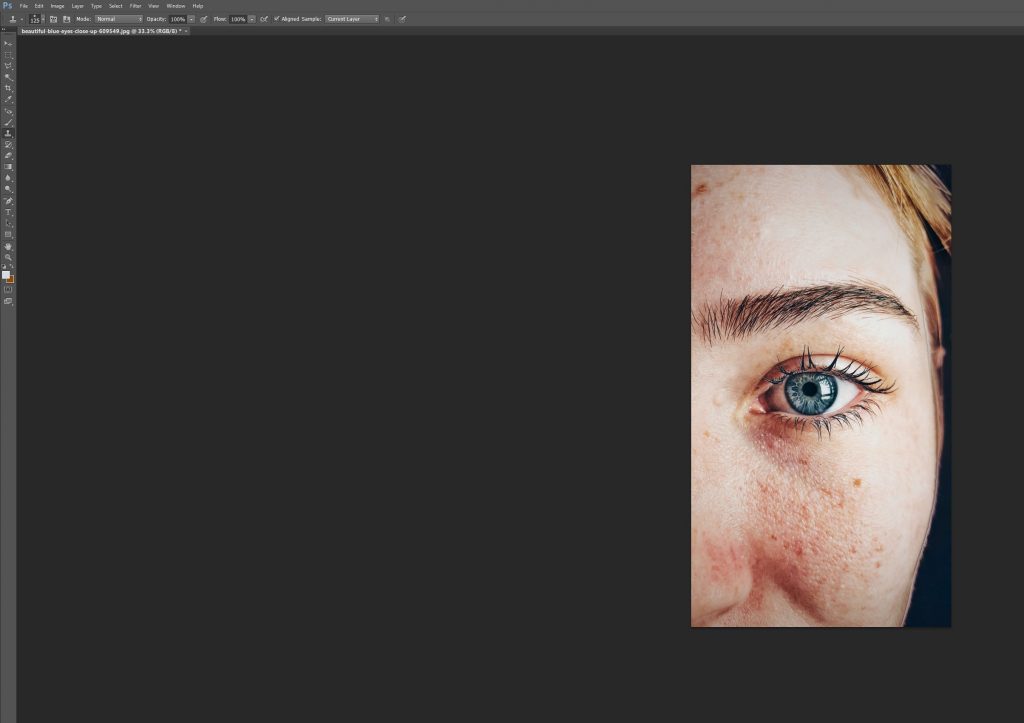
Si quieres taparte algún granito o imperfecciones que salgan en la imagen (por ejemplo porque se haya colado algún mosquito o porque no hayas limpiado bien el sensor de la cámara), tienes que utilizar el tampón de clonar. En la caja de herramientas puedes encontrarlo entre los dos iconos con forma de pincel o con el comando “S”. Para comenzar a editar tienes que:
Encontrar el área de la foto con la que quieras clonar la imperfección. Primero elige el tamaño de tu pincel. Puedes usar tus corchetes – [] – para agrandar o minimizar el tamaño
Desplázate sobre el área desde la que quieres copiar
Cuando lo encuentres, presiona “Alt + clic” para copiar el área y haz clic en la zona que quieras clonar.
Eliminar ojos rojos
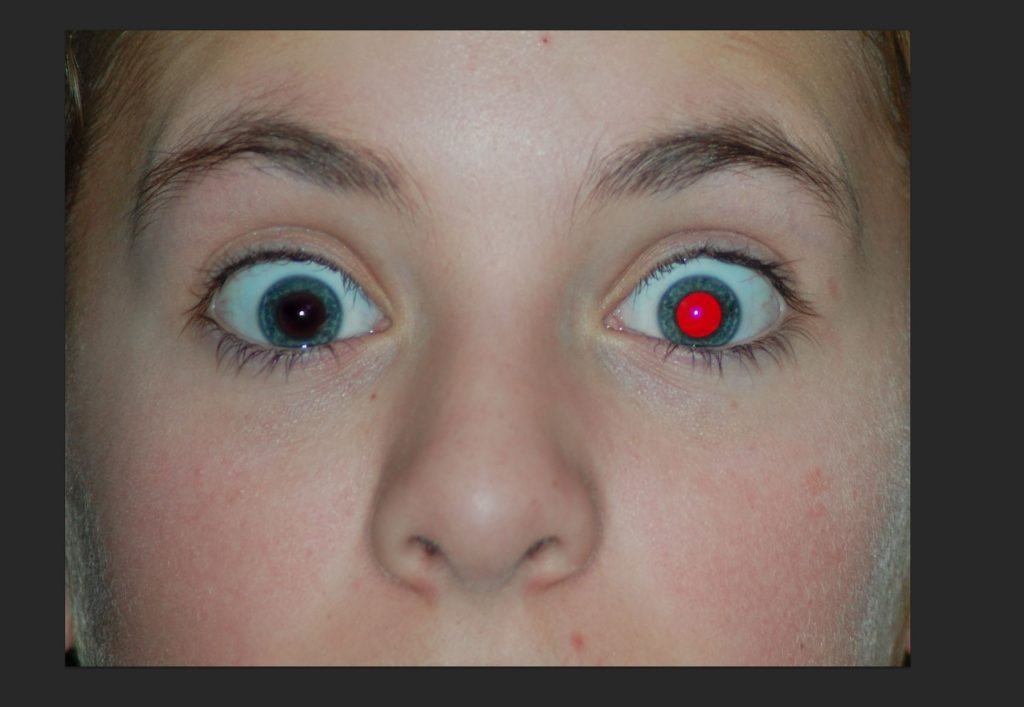
Que a una persona se le vean los ojos rojos en una foto no queda nada bien. Y el único problema no es solo tener los ojos rojos sino que las venas estén muy marcadas. Para esto último, puedes hacerlas desaparecer con el pincel corrector.
Para los ojos rojos tendrás que:
Abrir imagen en Photoshop
Seleccionar “Imagen”
Hacer click en “Modo” y asegurarse de que la opción “Color RGB” está seleccionada
En la parte de las herramientas, podrás ver un icono que parece una tirita
Haz click con el botón derecho y elige la opción de Ojos Rojos
Con las opciones “tamaño de pupila” y “cantidad de oscurecimiento” desde donde puedes regular según la dimensión del enrojecimiento
Galería de filtros
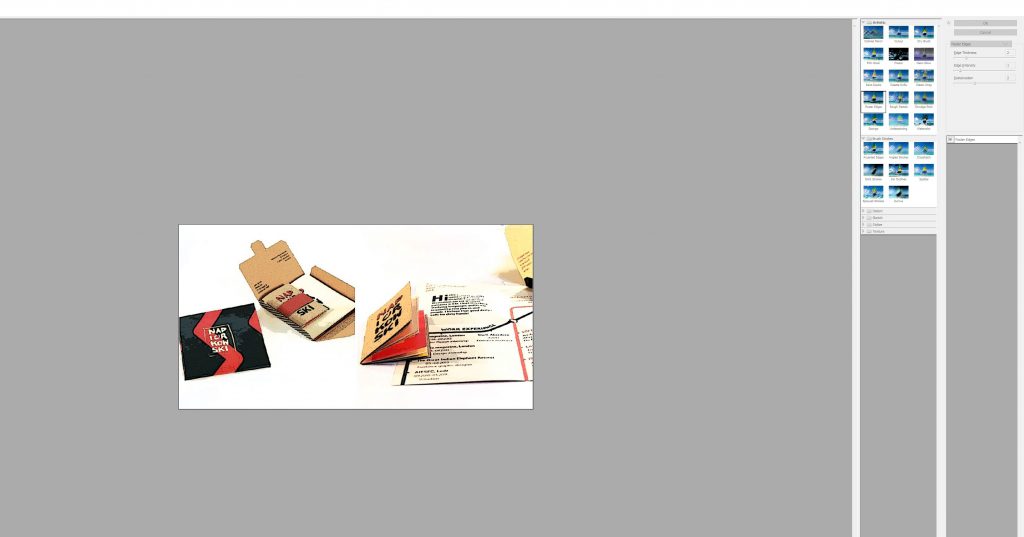
Los filtros son formas de edición que sirven para limipiar o retocar una imagen. Con photoshop es muy fácil. Tiene varias opciones individuales con diferentes efectos. Para ello, abre la foto y en el menú superior accede a “Filtros”. Para aplicar un filtro en un área concreta, sigue los siguitenes pasos:
Selecciona el área donde quieres aplicar el filtro
Para aplicar el filtro a toda la capa, deselecciona todas las áreas seleccionadas y después selecciona la capa en el panel Capas
Utiliza una herramienta de selección si quieres aplicar un filtro a una parte de la capa
Para aplicar un filtro en una imagen
Elige Filtros en el menú superior y haz click en Galería de filtros
Selecciona la categoría que más te guste y el filtro que uqieras aplicar
Para utilizar el panel Filtros, haz click en Ventana y aparecerá la opción Filtros. Selecciona una categoría y haz doble click en el filgro que quieras elegir
También puedes hacerlo a través del menú Filtro. En el submenú aparecerá la lista de filtros para que elijas el que quieres aplicar. Si un nombre de filtro va seguido de puntos suspensivos, aparecerá un cuadro de diálogo con opciones de filtro.
Mejorar el color
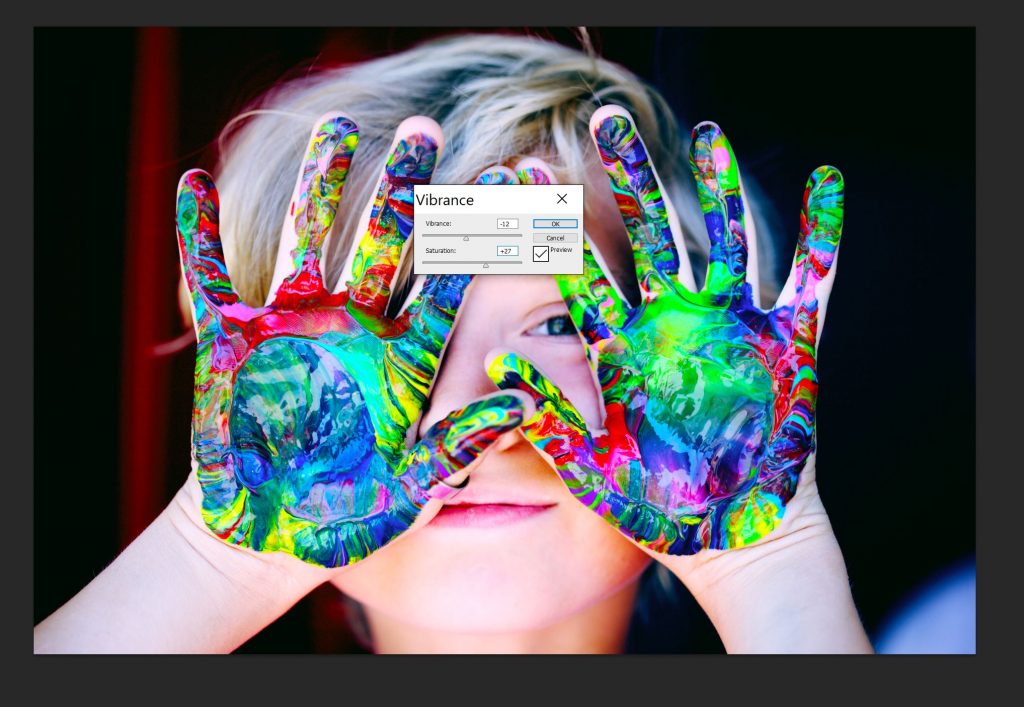
Para mejorar el color de la imagen, es importante conocer los términos de Brillo, contraste, saturación y vibración. Puedes acceder a estas y otras más accediendo a Imagen y Ajustes. En la sección de «ajustes» encontrarás la opción de Vibrance. Al hacer click aparecerá un cuadro con dos opciones de ajustes: Vibrance y Saturación. La primera sirve para controlar los tonos de piel anaranjados y la segunda sirve para aumentar la intensidad de los colores.
Si te gusta la fotografía y la edición, no dudes en visitar nuestros cursos como Iniciación a la fotografía o nuestros cursos de edición fotográfica como Photoshop CC Máster: Aprende creando increíbles fotomontajes.